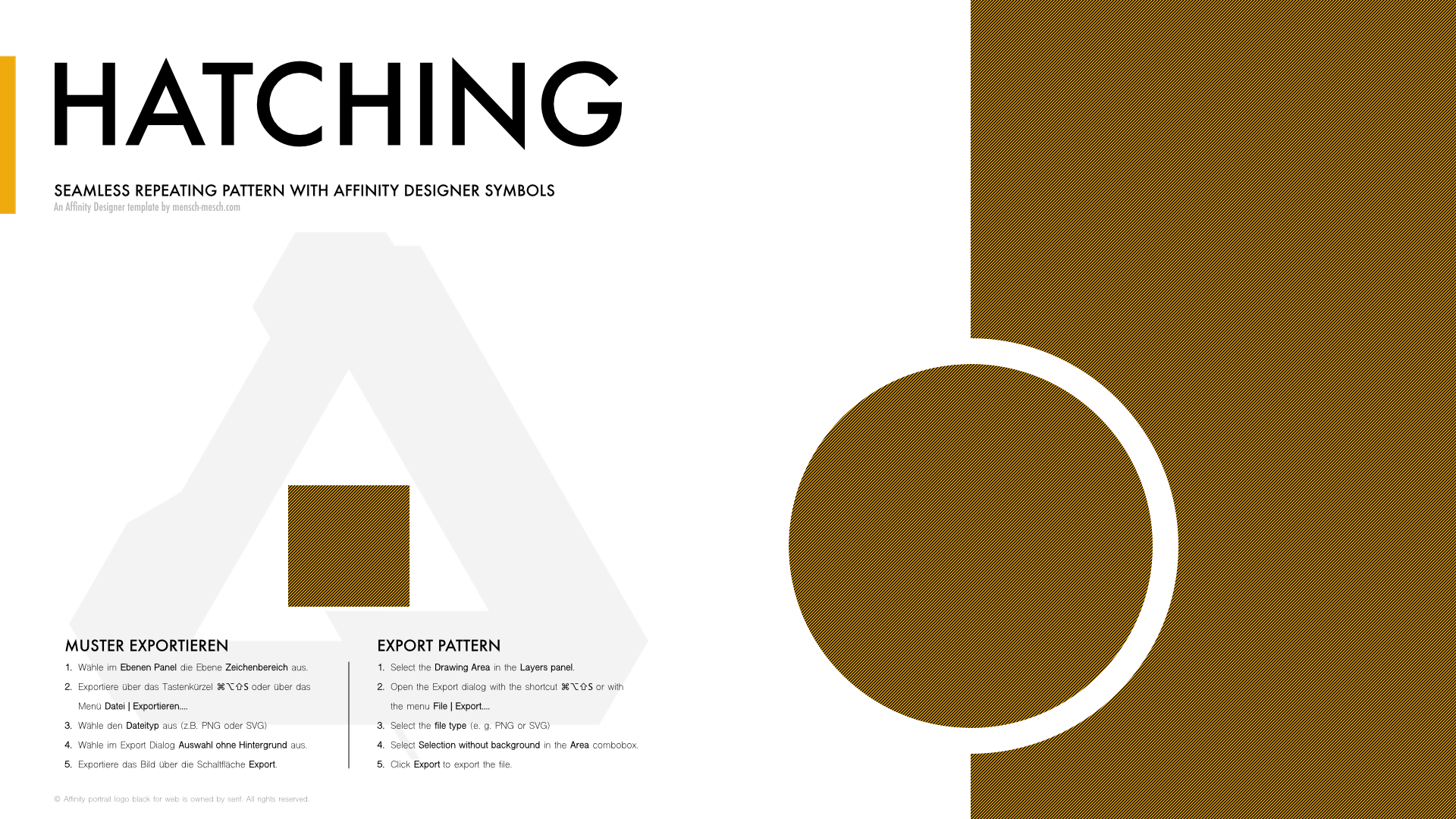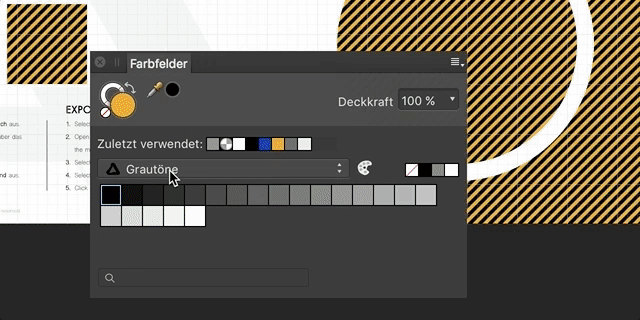-

Affinity Photo iPad – Wiederholungsmuster
-

Affinity Designer Muster – Kreise I
-

Affinity Designer Muster – Spaghetti
-

Affinity Designer Muster – Argyle
-

Affinity Designer Muster – Japanische Welle
-

Affinity Designer Muster – Kettenglieder
-

Affinity Designer Muster – Packpapier
-

Affinity Designer Muster – Riffelblech, Linsenblech, Tränenblech II
-

Affinity Designer Muster – Riffel-, Linsen-, Tränenblech I
-

Affinity Designer Muster – Maschendrahtzaun
AFFINITY DESIGNER PATTERN - EINFÜHRUNG
In diesem Beitrag erhältst du eine Einführung in die Vorlage AFFINITY DESIGNER PATTERN TEMPLATE.afdesign die du hier herunterladen kannst:
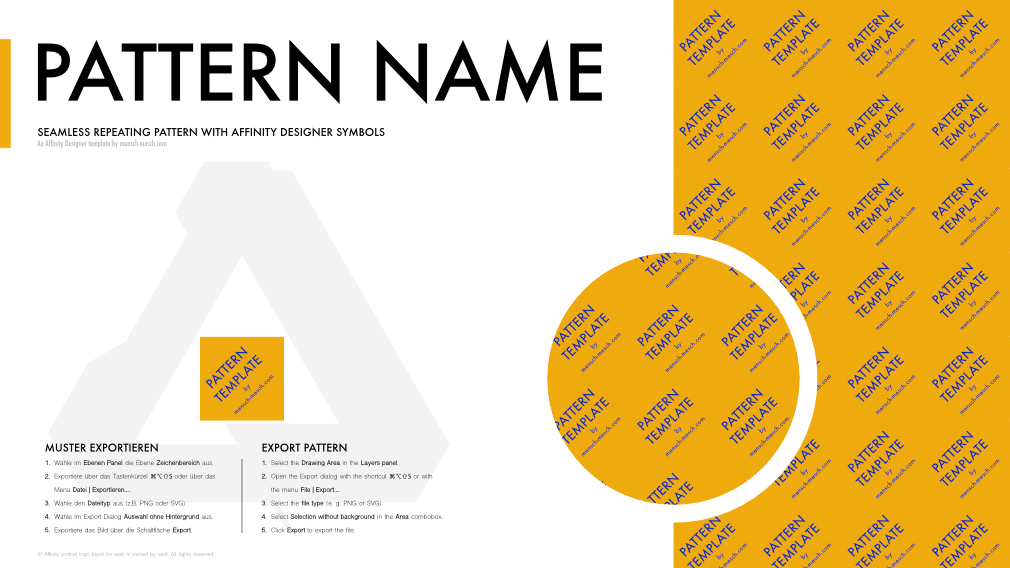
AUFBAU UND STRUKTUR DER VORLAGE
Die Vorlage setzt sich aus vier Haupt-Ebenen im Ebenen Panel zusammen.
Ebene 1 beinhaltet lediglich den Titel des Dokuments.
Ebene 2 ist die Ebene Zeichenbereich in der innerhalb eines Symbols das eigentliche Muster gezeichnet wird.
Ebene 3 ist eine gesperrte Ebene und beinhaltet die Beschriftungen der Vorlage.
Ebene 4 beinhaltet die Vorschau des Musters in der Fläche. Hier siehst du direkt bei Zeichnen deines Musters die Wirkung in der Fläche.
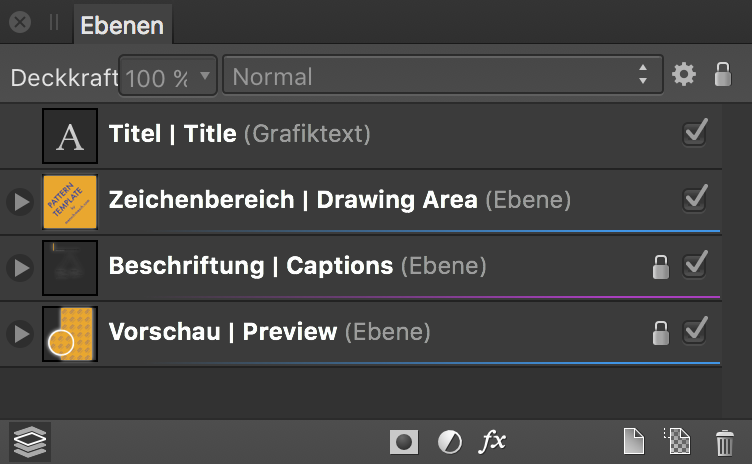
TITEL ANPASSEN
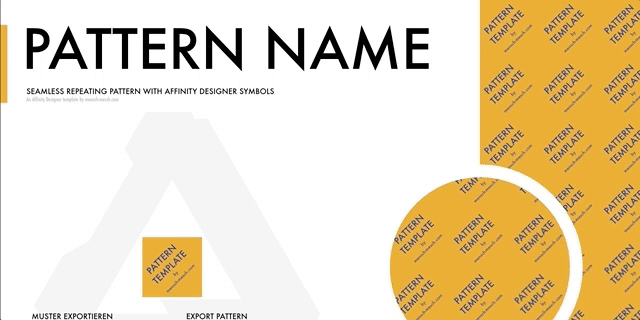
Zum Anpassen des Titels wählst du im Ebenen Panel die erste Ebene [Titel | Title] aus, aktivierst anschließend das Text Werkzeug mit dem Tastaturkürzel T und klickst doppelt in den Titel.
Nach der Eingabe des neuen Titels kannst du das Text-Element durch zweifaches Drücken der Escape-Taste ⎋ verlassen und die Ebenenauswahl aufheben.
ZEICHENBEREICH VERGRÖSSERN | IM EBENEN PANEL EXPANDIEREN | RASTER EINBLENDEN
Klicke doppelt auf das kleine Symbol vor der Ebene Zeichenbereich | Drawing Area um den Zeichenbereich zu vergrößern.

Zum Vergrößern doppelt auf das Symbol klicken
Über das kleine Dreieck kannst du die Unter-Ebenen expandieren (siehe animierte Abbildung links).
Innerhalb des Symbols findest du ein Rechteck und darin ein Text Element mit einem Beispieltext. Diesen Text kannst du deaktivieren. Damit wird der Text im Symbol ausgeblendet.
Schalte über das Tastaturkürzel ⌘' oder über das Menü Ansicht | Raster einblenden das Raster ein.

Raster ein-/ ausschalten mit ⌘'
Markieren jetzt im Ebenen Panel unter Symbol das Rechteck und aktiviere unter Gezieltes Platzieren die Funktion In der Auswahl einsetzen.
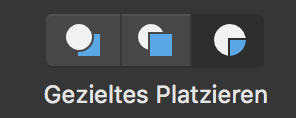
In Auswahl einsetzen auswählen
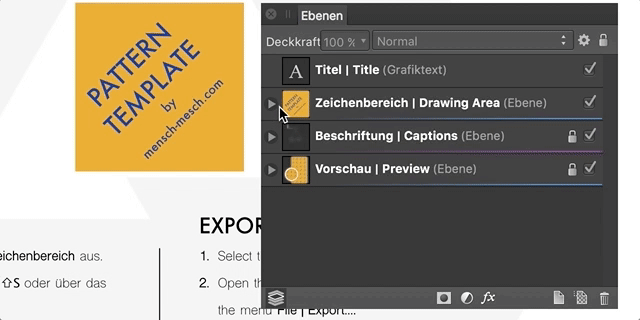
MUSTER MIT ZEICHENSTIFT WERKZEUG ZEICHNEN
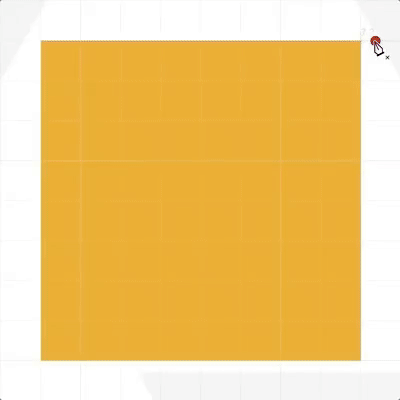
Wähle mit dem Tastaturkürzel P oder mit der Maus das Zeichenstift Werkzeug aus und zeichne die einzelnen, diagonalen Streifen als geschlossene Flächen.
TIPP!
Wenn du das erste geschlossene Element gezeichnet hast, brauchst du lediglich einmal die Escape-Taste ⎋ zu betätigen und du kannst mit einer neuen Fläche beginnen.
Das animierte Bild links veranschaulicht die Vorgehensweise.
Denke bitte daran, dass deine gezeichneten Objekte immer innerhalb des Rechtecks, welches im Symbol liegt, gezeichnet werden müssen. Zeichnest du versehentlich außerhalb des Rechtecks, werden die Objekt nicht auf die anderen Symbole in der Vorschau übertragen.
Kontrolliere deine Ergebnisse indem du immer wieder mal in die Vollansicht (⌘ + 0) wechselst. Zurück geht es dann wieder mit einem Doppelklick auf das Symbol im Ebenen Panel vor Zeichenbereich | Drawing Area.
ERGEBNIS
Das Ergebnis sieht dann so aus wie in den beiden unten stehenden Beispielen. Im rechten Beispiel habe ich die diagonalen Streifen noch etwas feiner gezeichnet. Zum Vergrößern kannst du die Bilder einfach anklicken.
HINTERGRUND MIT GLOBALER FARBE ÄNDERN | MUSTER EXPORTIEREN
Den Hintergrund deines Musters kannst du über eine globale Farbe im der Dokumenten Farbpalette ändern.
Im nebenstehenden, animierten Beispiel zeige ich dir diese Funktion.
Muster exportieren
Der Export des Musters erfolgt über den in der Vorlage beschriebenen Weg. Du musst lediglich den Zeichenbereich als Pixel-Grafik (z.B. PNG, JPG oder GIF) speichern und kannst das Muster dann als Füllung in Affinity Designer, Affinity Photo oder einem anderen Programm deiner Wahl verwenden.